ショットちゃんカットちゃん、プレミアの音量調整って個別で管理するのが大変だよ~ 簡単に音量管理する方法を教えてよ!カットちゃん必要に応じて一括で管理するか、個別で管理するか使い分けたほうがいいわね! それぞれ解説してあげるわよ!
目次
トラックごとに音量を一括管理する。
カスタマイズメニューやオーディオクリップミキサーを使うことで トラックごとに音量を一括管理することができます。
手順を詳しく見ていきましょう。
それぞれ詳しく解説していきます。
トラックに音量メニューを追加して数値を調整する。
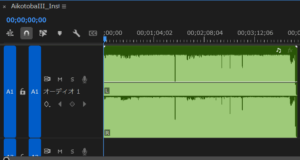
初期画面では上記の画像のように音量メニューが表示されていないので、ここに音量メニューを追加していきます。
- 対象のトラックの上で右クリック
- カスタマイズを選択
- トラックボリュームをトラックの上にドラッグ&ドロップ
- 数値を調整する
すると以下のようなメニューが追加されます。
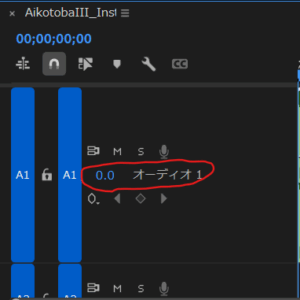
赤丸の数値を調整することでトラックの音量を一括で調整することができます。
オーディオトラックミキサーで複数のトラック音声を一括管理する。
トラックミキサーで音量調整する利点は一つの画面に、複数のトラックの音量バーが表示されるため視覚的にわかりやすいです。
人の声、音楽、効果音等一つの画面で管理したい時によく使われます。
- 画面上部ウインドウボタン
- ワークスペース選択
- オーディオ選択
- オーディオトラックミキサー選択
オーディオトラックミキサーを表示すると以下のような画面が表示されます。
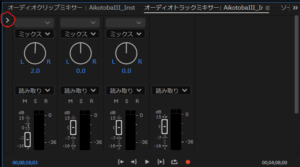
左上赤丸の矢印を選択すると画面が切り替わります。

- スロット選択
- 振幅と圧縮
- ハードリミッターを選択
上記の手順でスロットにハードリミッターを追加してください。
追加したボックスをダブルクリックすると以下の画面が出てきます。
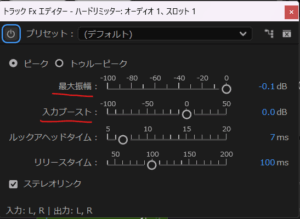 最大振幅と入力ブーストを変更することでトラックの音量を調整することで音量を調整することができます。
最大振幅と入力ブーストを変更することでトラックの音量を調整することで音量を調整することができます。
最大振幅 → ここで設定したdb以上の音量は出力されなくなります。
入力ブースト → 音量が小さい場合に指定のdbまで音量を上げます。
これらの機能を使い理想の音量を調整してみましょう。
クリップごとに音量を個別管理する。
クリップごとに音量を調整することもできます。
以下で方法と手順を確認してみましょう。
オーディオクリップミキサーを使い音量バーを確認しながら調整する。
- 画面上部ウインドウボタン
- ワークスペース選択
- オーディオ選択
- オーディオクリップミキサー選択
上記の手順でオーディオクリップミキサーを表示してみましょう。
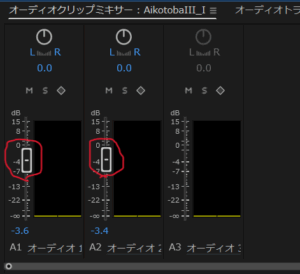
赤丸で表示した音量バーを上下することで任意の音量に調整することができます。
タイムライン上で音量を調整する。
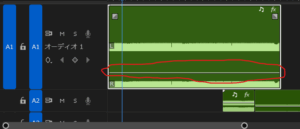
赤丸で表示した音量バーを上下に動かすことで音量を調整することができます。
エフェクトコントロールから調整する。
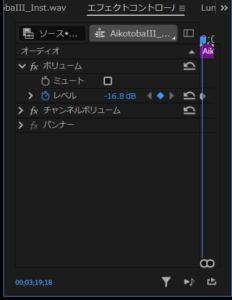
画像内のボリュームレベルを調整することでクリップ内の音量を調整することができます。
音量調整のためのヒント
音量調整する際に以下の表を参考にすると違和感の少ない音量を調整することができます。
参考にしてみてください。
| 音の種類 | デシベル目安 |
|---|---|
| BGM | 約-20db~-30db |
| 効果音 | 約-5db~-15db |
| 環境音 | 約-5db~-15db |
| 人の声 | 約-5db~-12db |
まとめ:これで音量調整のわずらわしさから解放される!
音量調整をトラックごとに調整する方法とクリップごとに調整する方法を紹介してきました。
音量を調整すると不要なノイズも大きくなったりするので都度確認して、ノイズ除去することも必要になりますよ。
音量調整する初めの段階で大まかな音量を調整することで後々の編集が楽になりますよ!
これらのテクニックを利用して効率的に動画を作っていきましょう!







