

↓

魅力的なプロフィール写真用に画像を編集したい。 余計な人物を削除して綺麗な一枚画像として保存したい。
このような悩みをお持ちではありませんか?
今回のテーマは背景画像と被写体を違和感なく合成する手順を6つのステップでご紹介いたします! 一緒に学びながら技術を習得していきましょう!
合成するうえで最も重要なのは光の入射方向です、なるべく光の入射方向が同じ写真を用意しましょう!


一枚目の背景画像は光源が右方向から来ているので影は左側にできます。
二枚目の写真は後方から光源が出ているので被写体の正面は影になります。
そのまま合成してしまうと光源が二つできてしまいうまくなじみません。
写真撮影するときや画像を選ぶ際は入射光を意識しましょう!
目次
被写体を切り抜いてみよう!
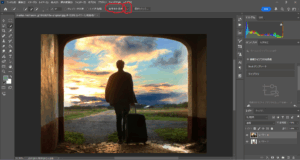
まずは背景素材となる写真を切り取ってみよう!
この後ろ姿の男性は使わないから、被写体選択→カットしてレイヤーの作成→レイヤーの削除で消してしまおう!
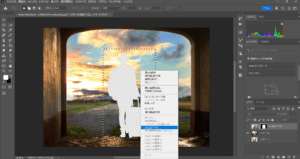
切り取り後に選択範囲を右クリック→生成塗りつぶしで切り取った部分の背景を補完してみよう!
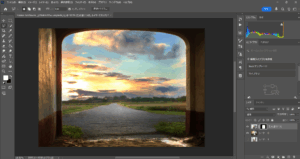
生成拡張で画像を補完しよう!
これで背景写真は完成だよ!
次は被写体を切り抜いてみよう!
被写体の写真は足元が見切れていて靴まで見えてないよね。
そんな時は生成拡張機能を使ってみよう!
AIが自動でイメージを補完してくれるよ。
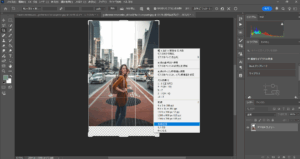
↓
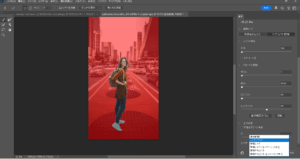
気に入った足元が生成されたら、レイヤーを結合→被写体選択→マスクの作成から被写体を切り抜いて背景素材へレイヤーをコピーしよう!
トーンカーブで色味を調整しよう!
背景画像に被写体を貼り付けたらトーンカーブで色味を調整してみよう。 レイヤー下の①を選択して②トーンカーブを選択しよう。
トーンカーブメニューを表示したら③を上下に動かして色味を調整してみよう!
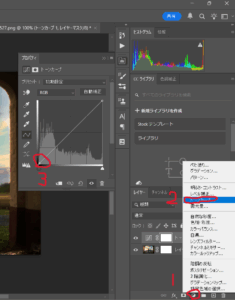
↓

全体的に色味が調整出来たら次のステップへ進もう!
部分的に光量を調整しよう!

画像を見てみると光の方向が矢印の向きから流れてきているね! 光量は被写体の背中側が強くないと違和感になってしまう。これを調整してみよう!
ステップ2の手順を思い出してトーンカーブのレイヤーをもうひとつ作ってみよう。
被写体だけにトーンカーブを適用させたいので新しく追加したトーンカーブには、右クリック→クリッピングマスクの作成でカラーを適用させましょう!
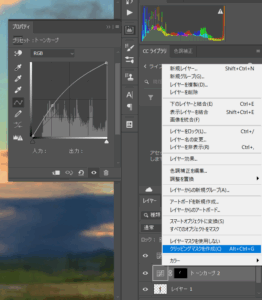
トーンカーブレイヤーを作成したらレイヤーをマスクを反転させよう。 反転したらブラシツールを使い、明るくしたいポイントを塗っていこう!
境界線が目立つようなら赤丸で示したぼかしの数値を上げたり、流量の数値を調整してみよう。

被写体に陰影をつけよう!
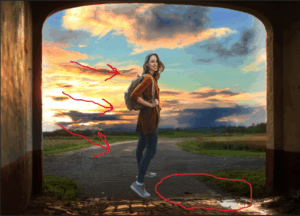
入射光の位置を考えると赤丸の位置に影ができたほうが自然に見えるね! この位置に影を作ってみよう!
赤丸で囲った位置を範囲選択してトーンカーブで暗くしてみよう。 以下の画像のように調整してみよう!

ぼかし機能を使いながら違和感のない影を作っていこう!
ぼかしを入れて遠近感をだそう!

画像を拡大してみると被写体の左足と右足に遠近感がないね。
被写体の一番手前に位置する右足を基準にして後ろにある左足にぼかしを入れて、遠近感を表現していこう!
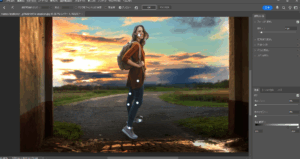
ぼかしたい位置、ぼかしたくない位置にピンを打ちぼかしの量を調整していこう。 次は背景をぼかしてみよう!
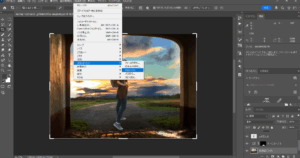
画面上部のフィルター→ぼかしギャラリー→チルトシフトでぼかしを調整しよう。
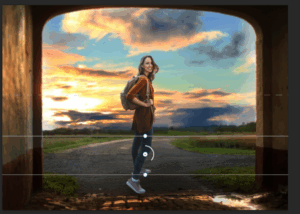
白い破線に近づくにつれてぼかしが強まるよ。 奥側に行くにつれてぼかしが強まるように位置を調整しよう!
完成した画像を保存してプロフィール画像に保存しよう!
完成した画像を切り抜きツールで適切な大きさにカットしたら完成だよ!

今回はサンプル画像で試してみました。 お気に入りの写真を見つけて自分だけのオリジナル写真で試してみてくださいね!
まとめ
写真の合成は色味の調整が多く、違和感なく仕上げるには大変な作業です。
初めは色味の近い写真同士を合成して徐々に自分だけのテクニックを身につけていきましょう!






